
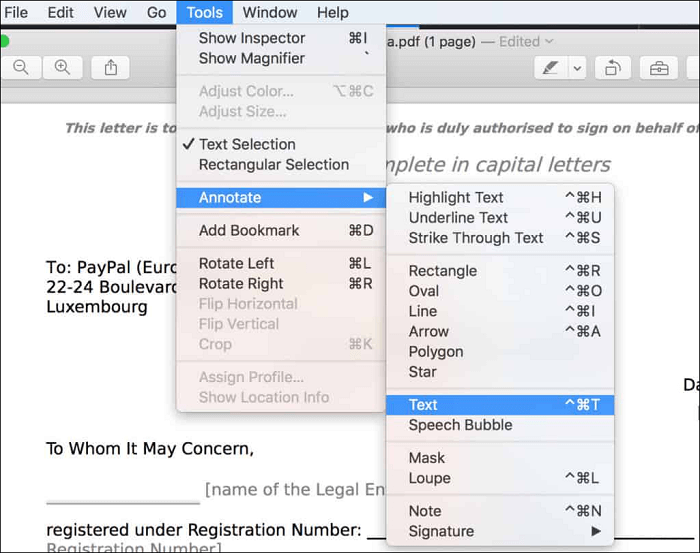
- #Add hyperlinks in adobe acrobat pro pdf#
- #Add hyperlinks in adobe acrobat pro manual#
- #Add hyperlinks in adobe acrobat pro zip#
- #Add hyperlinks in adobe acrobat pro windows#
Adobe Acrobat as well know, is one of the best choices for the conversion of JPG to PDF format. In order to prevent resolution loss, we are supposed to opt for the best software. Images stored in JPG format may appear clear on the screen but when it comes to print out it loses its quality. Hovering over the links in the index file shows the absolute path is stored rather than the relative path that is used say when you link a file into Excel and so the links break as the person will have another folder structure than the creator.Want to print a clear image with quality mentioned? Here is the option to print a live image keeping all standards. However when the distribution is unpacked and the index PDF is opened by a person other than the creator the links don’t work. The creator can correctly access the folders via the “index” file. It’s meant for people with less computer skills. The distribution can then be sent, unpacked and all components accessed via the index file.
#Add hyperlinks in adobe acrobat pro zip#
The idea is to create a complete distribution (1 zip file) with index file, folders and documents in the various folders. The index file sits in the “root” folder together with all the folders that hold the various documents.
#Add hyperlinks in adobe acrobat pro windows#
I create an “index” file that holds hyperlinks to folders on the local Windows file system. We have a slightly different requirement. Hope you like this post 🙂 Don’t also forget to share your valuable thoughts in the comments box. So make sure everything is inline with your requirements by manually checking the links. But this method is not always the BEST one to convert the URLs accurately. Acrobat will detect and convert URLs into links in your PDF. Select the page range in the next dialog box and click OK.Īnd you are done with this method. Read the warning and proceed by clicking on the Yes button. Expand the Document Processing tab and then click on Create Links from URLs.
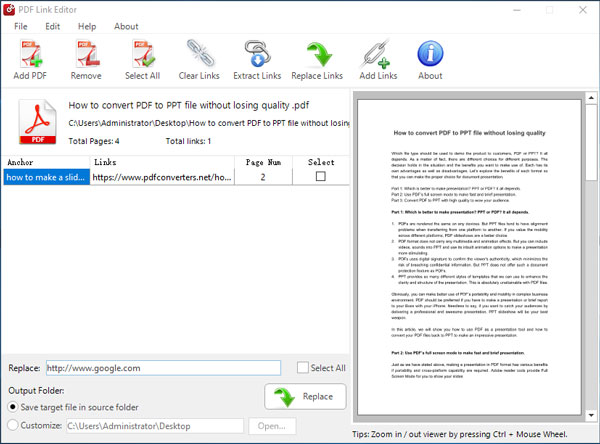
It can help you in detecting and creating links automatically in your PDF. This will be a time-taking process as you will have to repeat these steps for each text you need to convert into hyperlinks.Īuto-detecting URLs in PDF and converting them into linksĪdobe Acrobat is really a useful software.
#Add hyperlinks in adobe acrobat pro manual#
This is a manual method of creating links in the PDFs. Then enter the URL in the next dialog box and click OK.Īnd your text is hyperlinked now. Make settings as indicated in the image below. Make a selection over the text you want to convert into hyperlink.Ī new dialog box will open. Expand the Content Editing tab and select Add or Edit Link. Click at the Tools menu at the top right. If you don’t have the source document in Word format, you can still create hyperlinks directly in the PDF. Majority of third party pdf converters do not take care of accessibility tags when making PDFs, this can be a result of non-working links in PDFs. Microsoft Word’s built-in styles and Save as PDF plugin together do their job perfectly by making an accessible PDF, i.e., a PDF with hyperlinks or clickable links. Word to PDF with hyperlinks, how it works? Ms Word 2010 Save as PDFĪnd you are done, open the newly created PDF, all hyperlinks should be working fine in the PDF. Or simply press a function key F12 (on PC) to open “ Save as” dialog box in Microsoft Word. When you are ready to convert your Word doc to PDF then simply go to the File > Save as > Select a PDF file type from Save as Type and then press Enter to save your Word doc as PDF. Write absolute URLs as much as you can in your Word doc. Both are the same URLs but written differently. Write your links with absolute URLs, such as instead of masking them under names, like Templates.Always try to use Ms Word’s built-in styles for body text, headings and lists etc., as much as you can, by doing so you will have much more control over formatting and accessibility of the text when using built-in styles in Ms Word.If you are using Ms Word 2010 and later versions then first make sure these things: Convert Word to PDF with built-in “Save as PDF”


 0 kommentar(er)
0 kommentar(er)
